|
Version 2 of the Excel Range Tracker add-in is coming in fall 2024.
Below is help information for version of the add-in. (Some features and display may differ in version 2 of the add-in.) |
 |
Excel Range Tracker Help |
Range Tracker is an Excel Add-in that runs in an Excel Task Pane.
Range Tracker saves you time working in Excel. Using Range Tracker you can track, review, show formulas, and compare ranges anywhere in your Excel workbook without leaving the sheet you are working on currently.
The Live Tracking feature follows your current selection in the workbook and dynamically shows the formulas of the currently selected cells and/or the values of cells with the same range address in other sheets.
To install Range Tracker see the Excel section on the Installing Office Add-Ins page. After installation Range Tracker may be available from the Excel ribbon depending on the version of Excel 2016. If you have the correct version of Excel 2016 or are using Excel Online you can start Range Tracker from the ribbon on the Home Menu/Tab as depicted below.
![]()
Start by selecting a range of cells in the Excel workbook and click ![]() Selected from the toolbar.
Selected from the toolbar.
Create a personal list of Tracked Ranges which provides you with quick access to important parts of your workbook. You can use Tracked Ranges to navigate around the workbook, analyze cell contents and formulas, and evaluate data changes based on input values changing in the workbook.
Use the Live Tracking feature which follows your current selection in the workbook and dynamically shows the formulas of the currently selected cells and/or the values of cells with the same range address in other sheets.
To maximize the viewing area in the Task Pane you can shrink the top navigation by clicking the
![]() icon and you can also
make the top navigation scroll off the screen by unpinning it using the
icon and you can also
make the top navigation scroll off the screen by unpinning it using the ![]() icon.
icon.
Use the  icon for a quick reference to toolbar commands inside the Task Pane.
icon for a quick reference to toolbar commands inside the Task Pane.
The search tool ![]() is available on all views to filter
results and quickly find information.
is available on all views to filter
results and quickly find information.
The number of Tracked Ranges that you have created and the total number of cells you have tracked appears in the upper right corner of the Tracked Range area.
The My Ranges view is where you create and save a list of Tracked Ranges. You can add a Tracked Range by selecting a (contiguous) range of cells
in the workbook and clicking ![]() from the toolbar or use the
Tracked Ranges View / Add view to add a tracked range based on a named ranged.
from the toolbar or use the
Tracked Ranges View / Add view to add a tracked range based on a named ranged.
Tracked Ranges are references to the actual data in the workbook and the data in the Tracked Range will automatically update when the data in the workbook changes.
You can create up to 20 Tracked Ranges in a workbook. A tracked range can have up to 1000 cells but the total number of cells for all Tracked Ranges cannot exceed 2500.
When Range Tracker starts it restores your list of Tracked Ranges and will automatically activate and load data to the last range to which you set focus.
Range Tracker will not load the data for all tracked ranges automatically. To load data for other ranges click ![]() from the toolbar and then click
from the toolbar and then click ![]() or
or
 to load data for another range.
to load data for another range.
NOTE: Deleting a Tracked Range does not delete your data in the workbook range. It simply removes the Tracked Range from your list.
NOTE: Formulas and Compare are only available in Excel 2016 and Excel Online.
| Select the last range which had focus. | |
| Show all Tracked Ranges. Double-click to expand/collapse all. | |
| Add a Tracked Range from the selected cells in the sheet. | |
| View named ranges in the workbook or add a Tracked Range from a named range. [Excel 2016] | |
| Rename your tracked ranges | |
| Delete all your Tracked Ranges. |
The image depicts the results of showing formulas of the tracked range and comparing the tracked range to the currently selected cells in the workbook. Note that when comparing you will receive a warning if the number or rows and/or columns compared is different but the compare will still run on the overlapping cells starting at the upper left cell of the Tracked Range.
TIP: Use the Compare options under Settings to set the number of decimal places to be used when comparing numbers. You can also select to always show text cells so that descriptive cells will appear in the compare results.
NOTE: Formulas and Compare are only available in Excel 2016 and Excel Online.
You can view all the named ranges in the workbook and quickly jump to a named range via hyperlink or you can add a Tracked Range from a named range to keep a permanent link. This is a great way to navigate complex workbooks that have many named ranges.
TIP:
Use the search tool ![]() to filter and quickly find named ranges.
to filter and quickly find named ranges.
You can rename your Tracked Ranges to a name that is more meaningful to you. If you are using Excel 2016 you can still append the original range address and/or named range to your custom name. See Settings for more details
Live Tracking follows your current selection in the workbook and dynamically shows the formulas of the currently selected cells and/or the values of cells with the same range address in other sheets. You can select up to 5 other sheets to "live track".
This is a great feature if you have a range of cells among sheets with a consistent structure but with different cell values. For example, a workbook that contains budgets by fiscal year based on a standard budget template used in each sheet.
NOTE: The Undo feature of Excel is disabled while Live Tracking is On so be aware of the changes made to the workbook during Live Tracking. If you switch to another view (such as My Ranges), Live Tracking is automatically turned Off and will automatically turn back on when you come back to the Live Tracking view. This is to minimize the impact of the Undo issue. (We hope the Undo issue will be fixed in the near future.)
NOTE: Live Tracking is only available in Excel 2016 and Excel Online.
| Show all live Tracked Ranges. Double-click to expand/collapse all. | |
| Turn Live Tracking On/Off. | |
| Track formulas of the current selection of cells. | |
| Track the same range of cells in other sheets as the current selection | |
| Select the other sheets for live tracking. |
Here are a few tips on how to increase your productivity in Excel using Range Tracker:
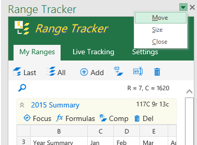 |
Specify your preferences for Range Tracker features using the Settings view. For more information on settings click  on the toolbar
which will provide a detailed explanation of the setting (as depicted below).
on the toolbar
which will provide a detailed explanation of the setting (as depicted below).
NOTE: Your settings apply only to the current workbook and do not carry over to other workbooks.
Range Tracker is supported in Excel 2013 Service Pack 1 or later and Excel Online.
NOTE: The following features are only available in Excel 2016 and Excel Online.
| Version / Date | Description |
|
1.0.0.0 3/21/2016 |
|
|
2.0.0.0 3/21/2016 |
|