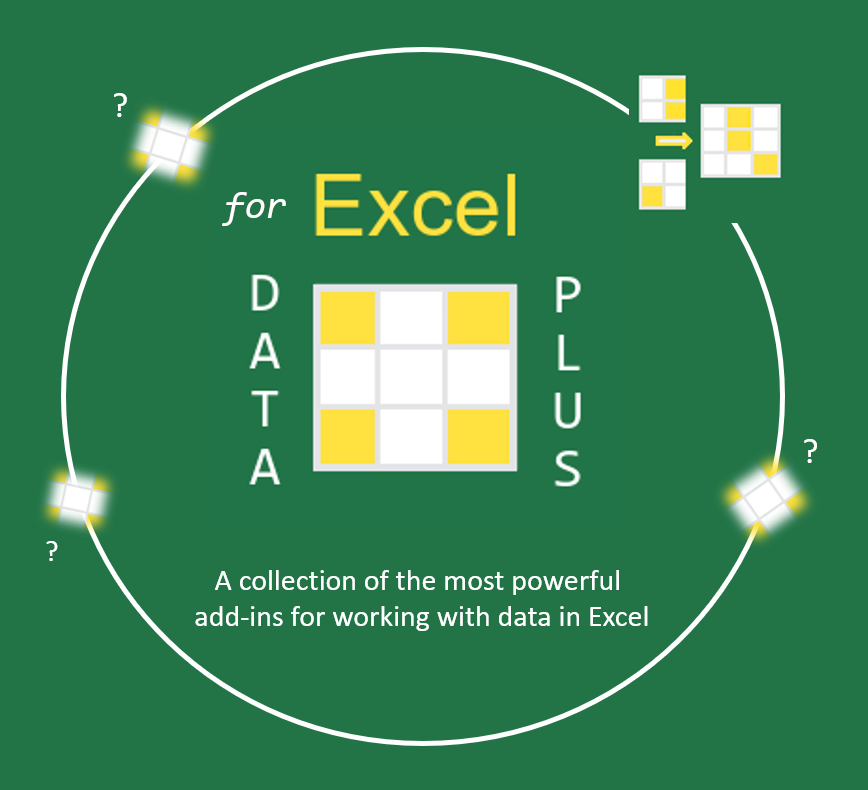|
|
How To: Sign-In, Licenses, and Test Drives |
This page provides information on the sign in process for the Compare and Merge for Excel add-in. The following questions will be answered:
The add-in requires that you sign in using your Microsoft 365 organizational account so it can check that you have a license to use it. To check that you have a valid license, the add-in needs to call a Microsoft service and that service call requires your information to lookup license information.
The add-in does allow you to "test drive" the application up to 3 times without purchasing a subscription/license, but the test drive feature still requires you to sign in. See below for more information on test drives.
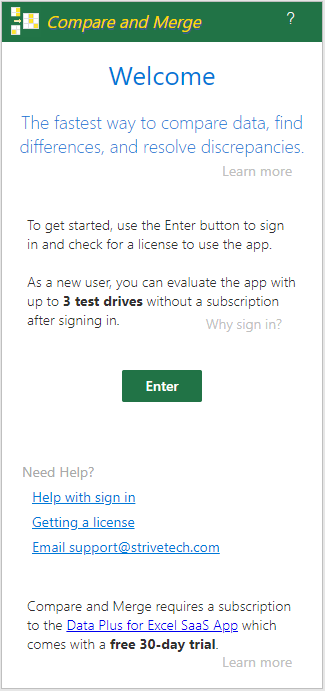
To sign in, use the Enter button. Your first time using the add-in, one of two things can happen:
As part of the sign in process, you may be asked to "Accept" permissions requested by the add-in -- this is called the "consent" screen. If your administrator has already accepted these permissions for you or your entire organization, then you will not see this screen. The permissions requested here are the minimum permissions required to check for a license. The add-in does not use these permissions for any other purpose.
After successful sign in, and if you have a valid license, you will enter and start using the add-in. The next time you start the add-in, your sign in and license check will be, in most cases, seamless and not require you to sign in again.
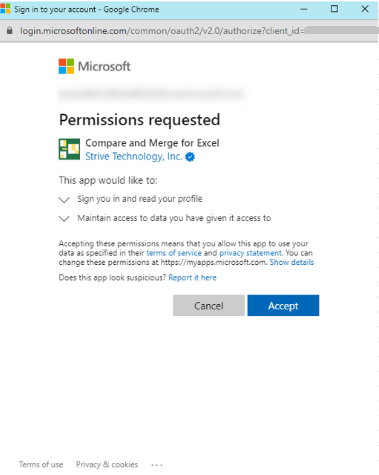
Free Test Drive's allow you to use the add-in up to 3 times without going through the SaaS purchase process. This provides a quick way for you to test the add-in to determine if it serves your requirements/use case. After the 3rd test drive you will need to purchase a subscription to the add-in. Note that there is still an additional 30-day free trial period after the 3 free test drives.
Note that you are still required to sign in to use the free test drive feature.
Please don't hesitate to contact support@strivetech.com to help you get started with the app or if you are experiencing start-up issues.
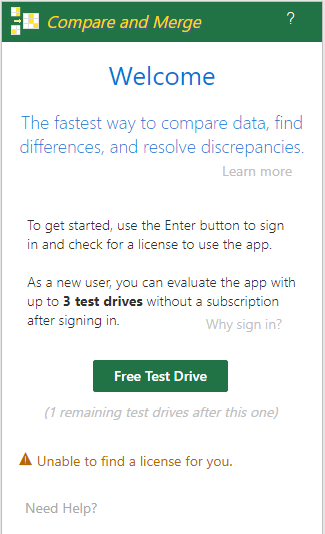
You acquire a license to use the add-in by purchasing a subscription to the Data Plus for Excel SaaS app available from Microsoft AppSource. The license is assigned to you using the Microsoft 365 Admin portal.
Many times, your Microsoft 365 administrator will purchase subscription and assign licenses for you on behalf of your organization.
See How To: Purchase SaaS App and Assign Add-in Licenses for a complete description of the SaaS purchase process and assigning licenses.
SaaS stands for "Software as a Service", a broad name that defines applications and services available from providers (e.g. Strive Technology) with subscriptions available for the services provided. Just think of Data Plus for Excel as an vehicle for obtaining user licenses for all the add-in's it contains, for example Compare and Merge for Excel.
Both Data Plus for Excel and Compare and Merge for Excel are available from AppSource and after a user (generally an administrator) purchases and activates a plan which contains the an add-in, then licenses are assigned using the Microsoft 365 Admin portal.
See How To: Purchase SaaS App and Assign Add-in Licenses for a complete description of the SaaS purchase process and assigning licenses.
NOTE: all Data Plus for Excel plans come with a free 30-day trial to try out the add-in's.
The add-in's are free to download and install but the add-in startup screen checks if the current user has a license to use the add-in. As part of this license check, the user is required to sign in with an organizational account and accept the required permissions to call a Strive service to check for a license.
If the user has a valid license, they will enter and start using the add-in. The next time they start the add-in the user sign in and license check will be, in most cases, seamless and not require user intervention.